Connecting to SFTP
By default, you won't be able to connect with SFTP into your FPS.ms server since the password will be unknown, in this tutorial we're gonna change that.
We will be focusing on connecting to SFTP with Bitvise SSH client and FileZilla in this tutorial, but you can use any other SFTP client as most of them will work the same way.
NOTE
SFTP access to your FPS.ms server is important for efficient and secure file transfers. Whether you're dealing with large files, non zipped files, or simply seeking a superior file transfer method, SFTP provides a fast, secure, and feature-rich solution.
Connecting with Bitvise SSH client
- Change your FPS.ms password. You can find instructions on how to do that here.
- Open your browser and go to https://panel.fps.ms.
- Select your server and browse to the "Settings" tab.
- Copy the Username shown in "SFTP Details".
- Open Bitvise SSH client.
- Enter your Node IP (e.g.
mango.fps.ms) intoHost. - Set the port to
2022. - Enter the username you copied earlier into
Username. - Select
Initial MethodasPassword. - Enter your account password into
Password. - Press Log In* and enjoy!
Your Bitvise settings should look a bit like this:
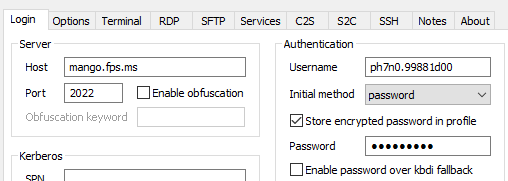
Connecting with FileZilla
- Change your FPS.ms password. You can find instructions on how to do that here.
- Open your browser and go to https://panel.fps.ms.
- Select your server and browse to the "Settings" tab.
- Copy the Username shown in "SFTP Details".
- Open FileZilla Client.
- Enter your Node IP (e.g.
mango.fps.ms) intoHost. - Set the port to
2022. - Enter the username you copied earlier into
Username. - Enter your account password into
Password. - Click on Quick Connect and enjoy!
Your FileZilla settings should look a bit like this:
